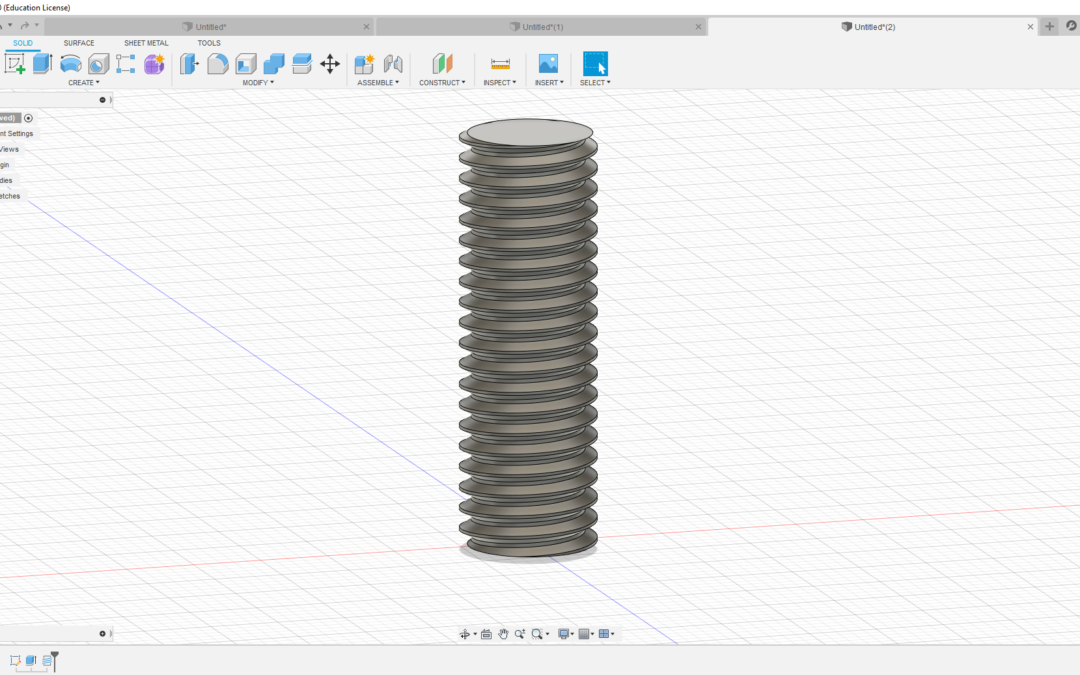Bonjour à tous aujourd’hui dans ce tutoriel concernant fusion 360 nous allons apprendre à faire des filetage en impression 3D, nous allons avancer au fur à mesure avec des images et des instructions claires pour que vous puissiez vous aussi le faire chez vous.
Je vous souhaite un bon tuto.
Nous allons tout d’abord faire une vis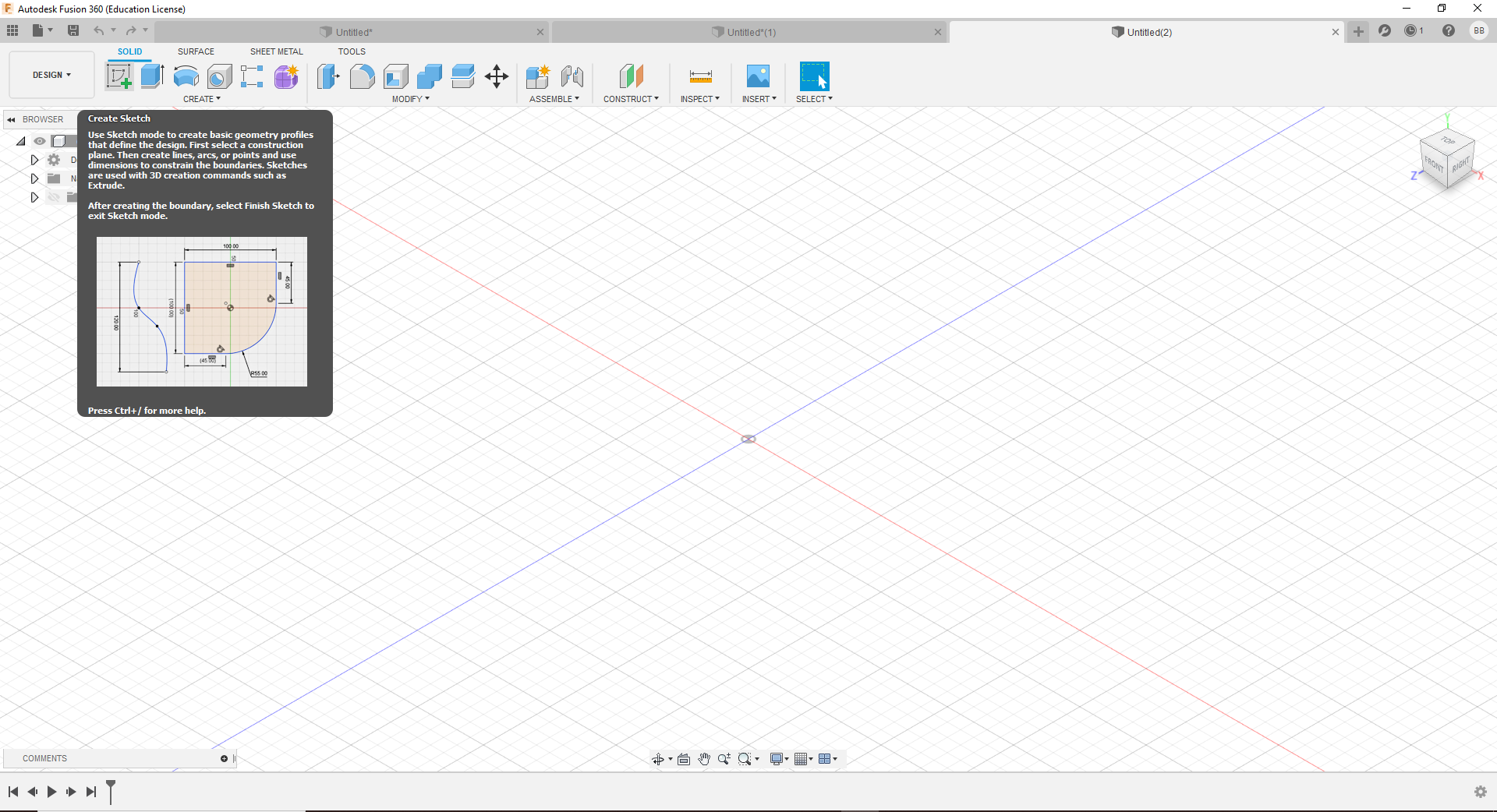
Choisir l’outil cercle, raccourci clavier touche C
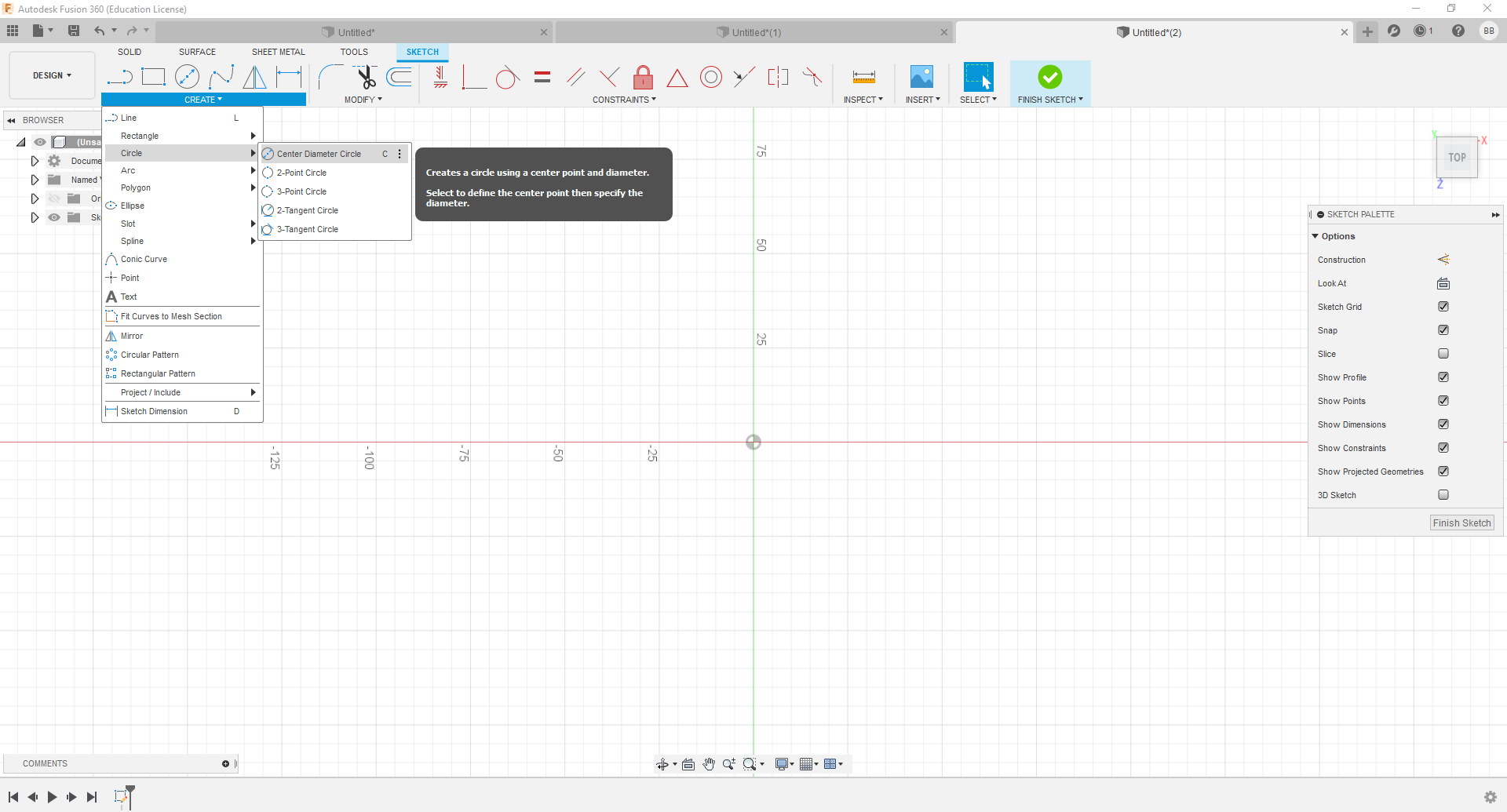
Choisissez un plan
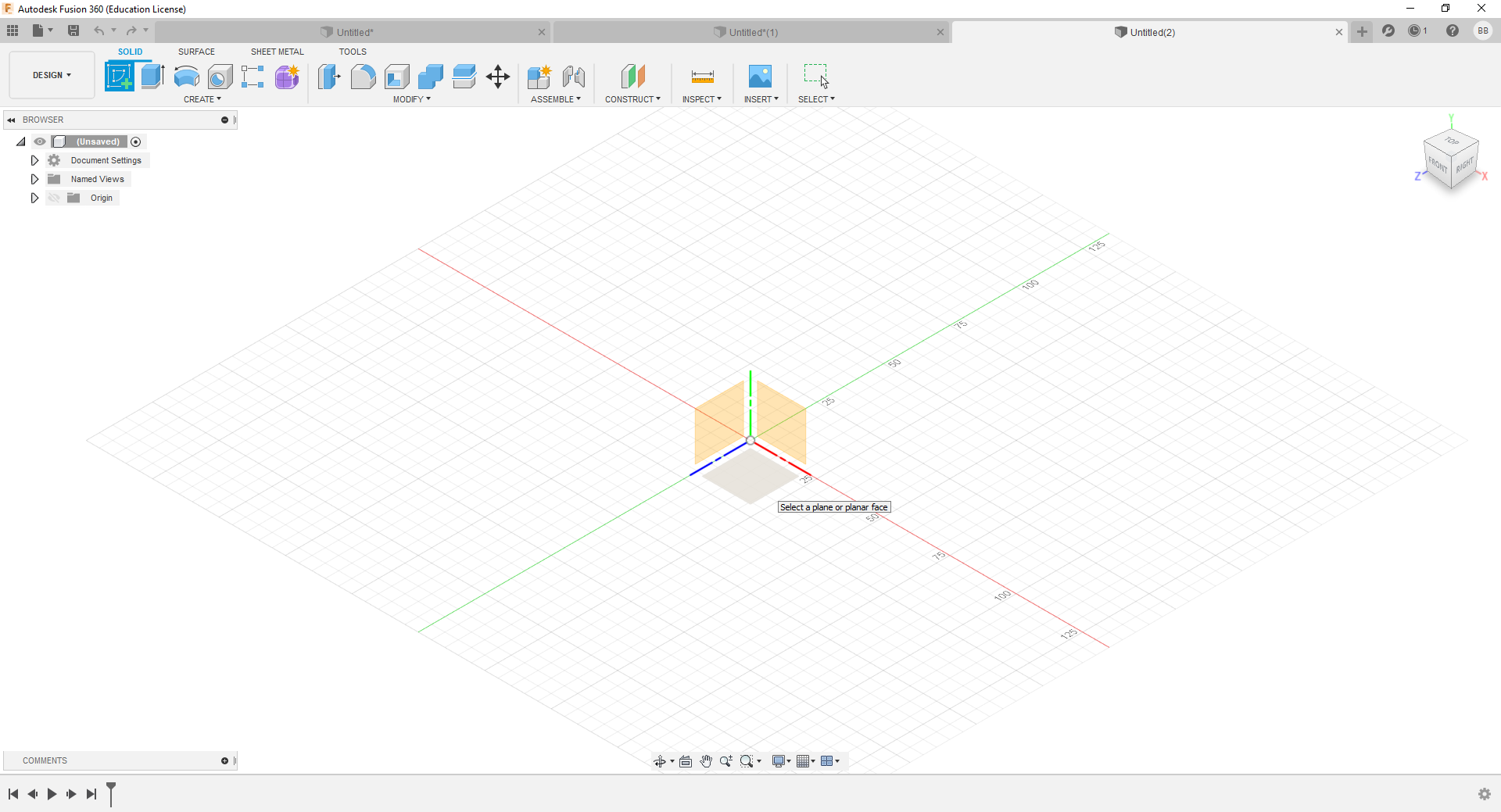
Faite un cercle de 10 mm de diamètre.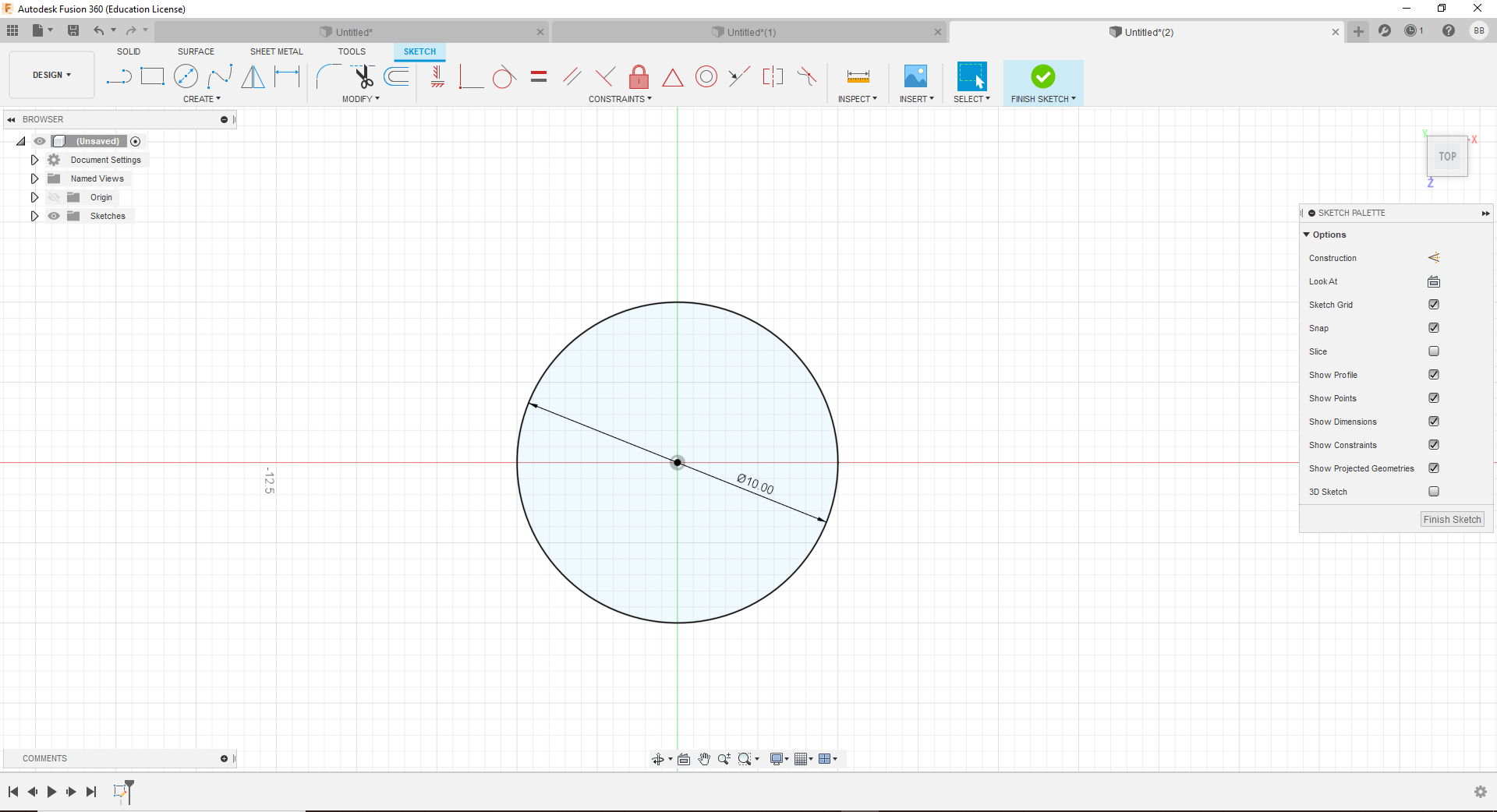
Faire une extrusion, raccourci clavier touche E
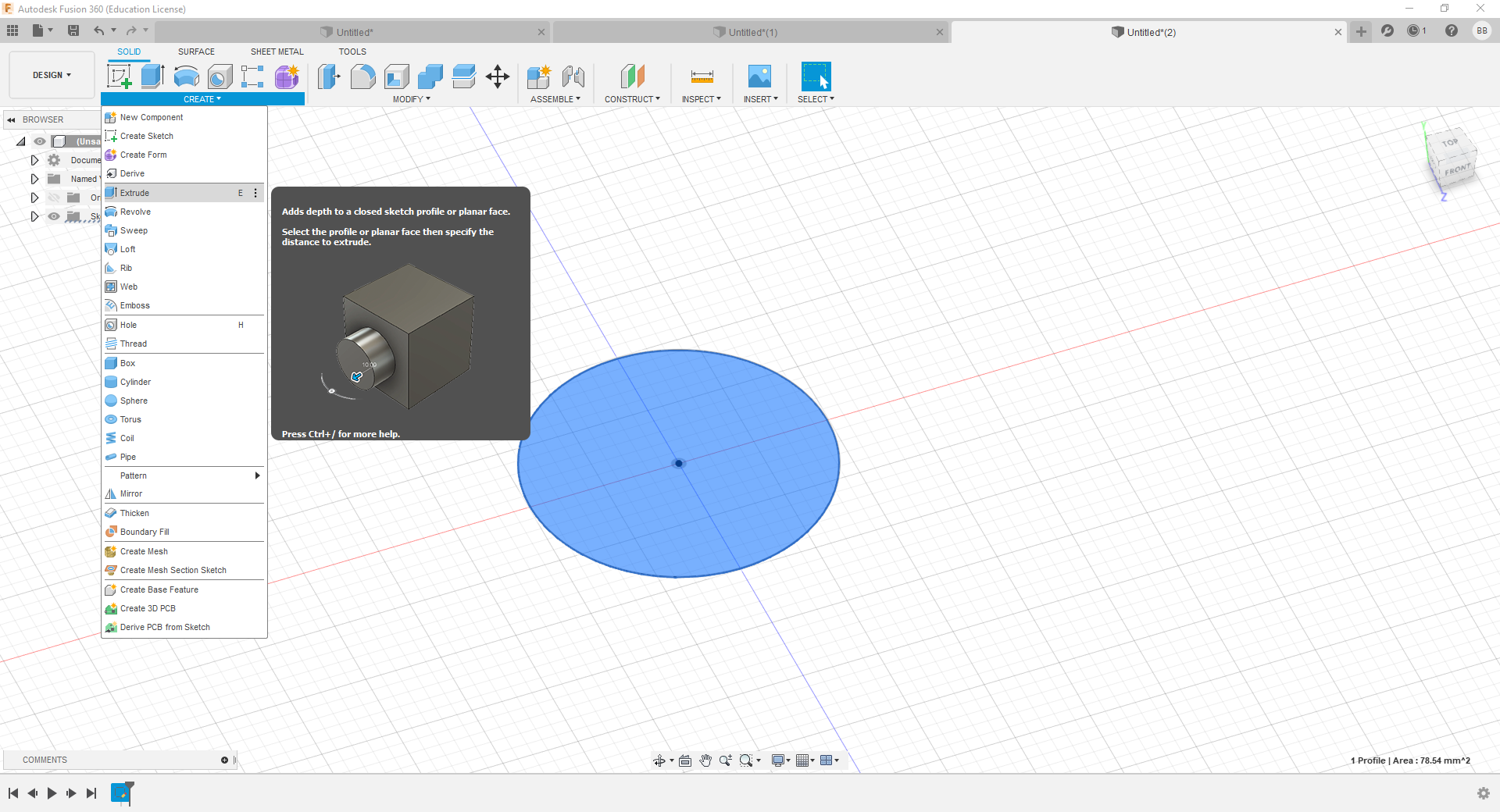
Extrudé de 30 mm le cercle
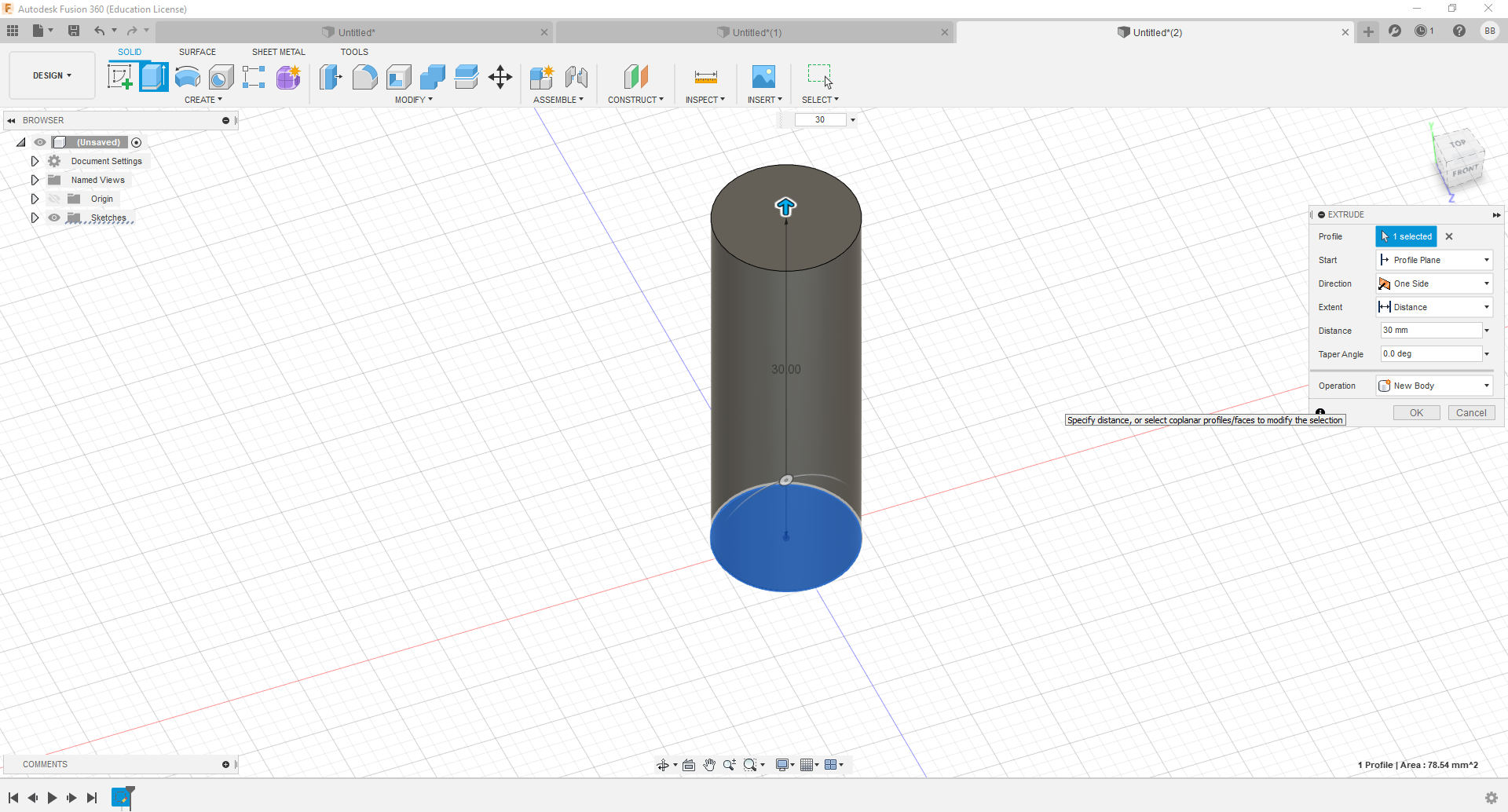
Choisissez l’outil TREAD
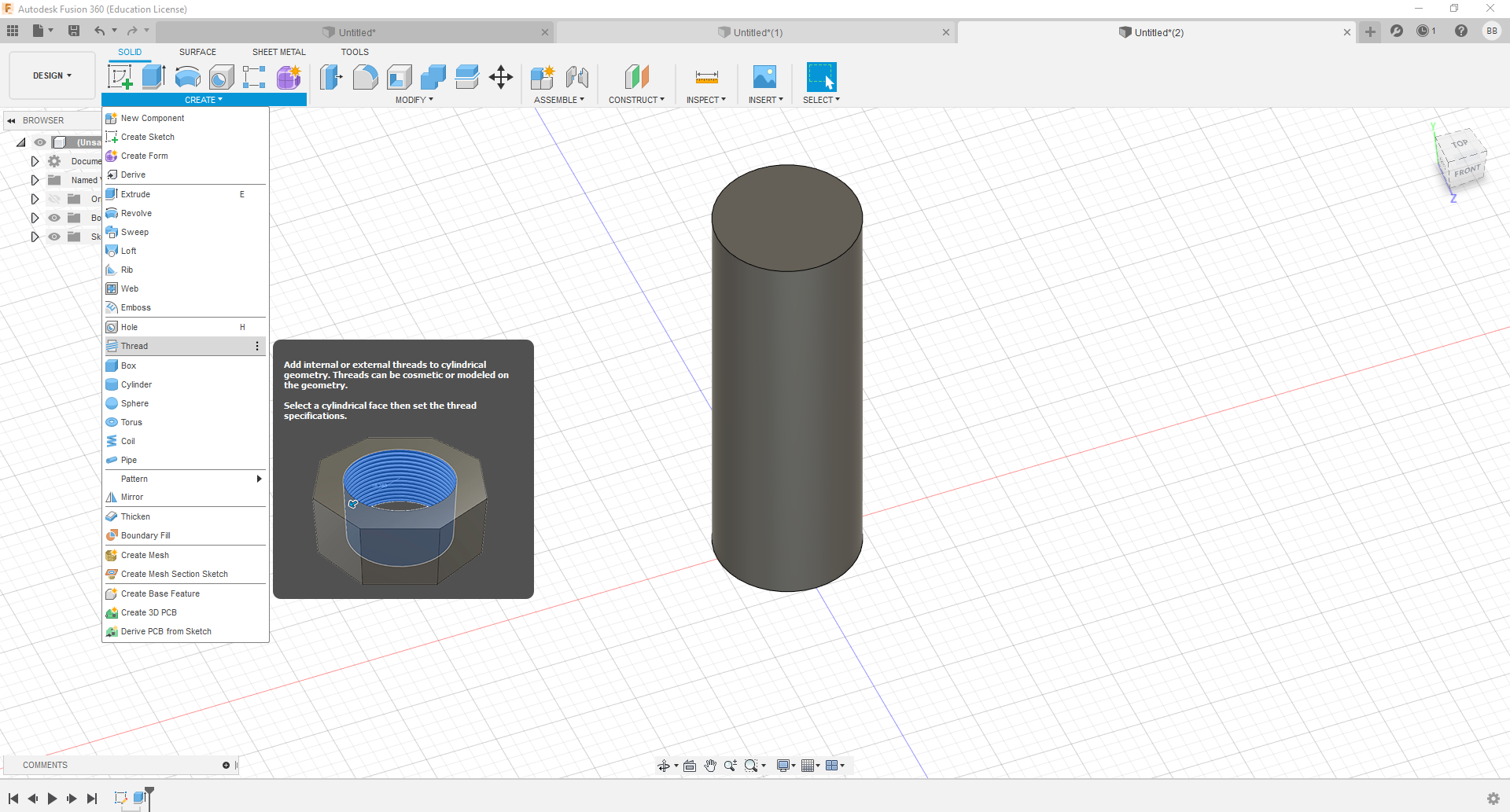
Cliquez sur la surface que vous souhaitez pour obtenir le pas de vis.
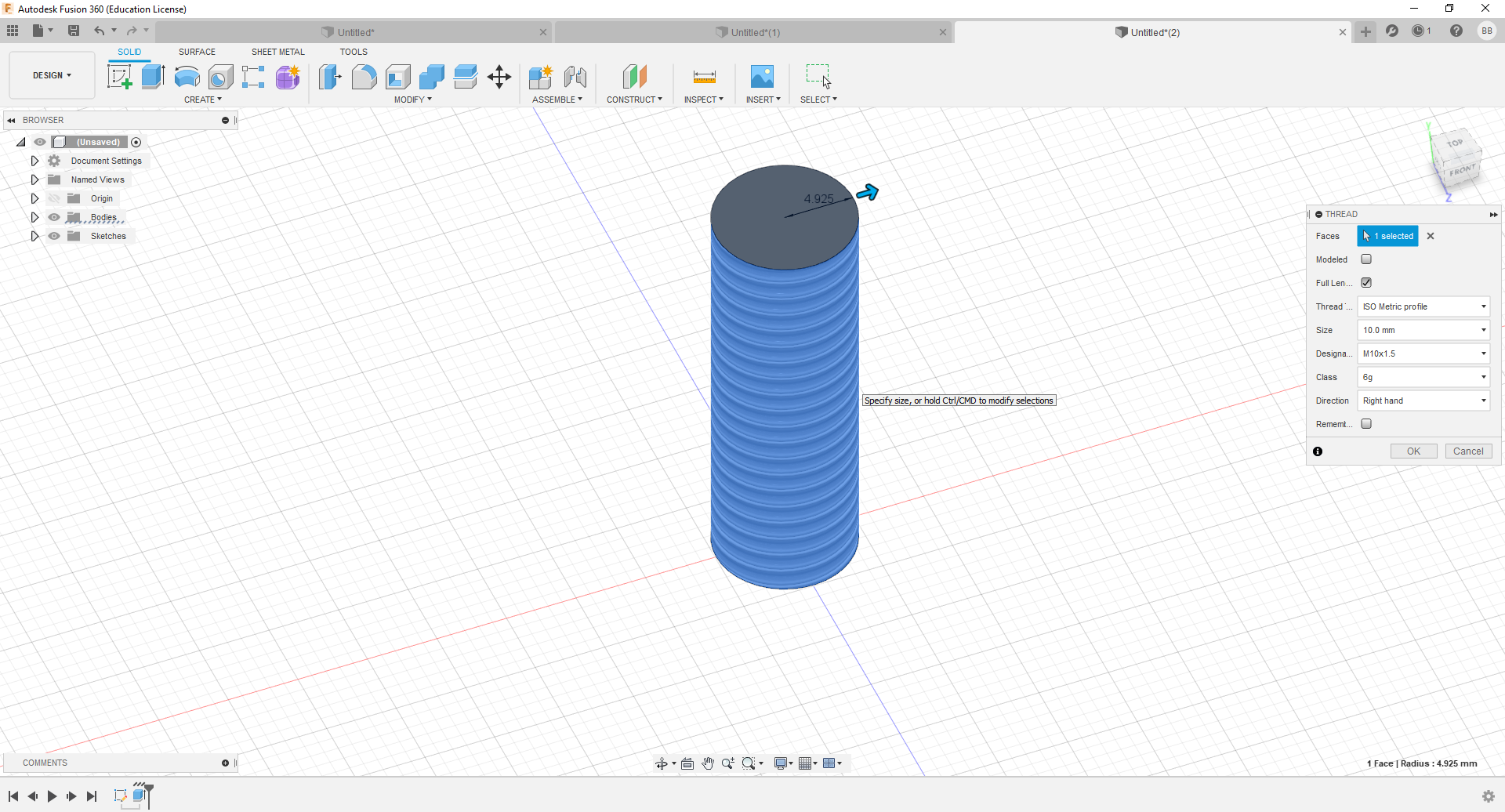
Vous allez avoir un menu déroulant sur la droite avec différentes options concernant le pas de vis
Option FULL LENGHT : si vous cochez soft option cela permet de créer un filetage sur toute la longueur, décocher cette option si vous souhaitez ne pas le faire sur toute la longueur.
Option OFFSET : permet de déterminer où commence le filetage.
Option TREAD type : retrouver dans cette section tous les types de filetage qui existent, norme européenne américaine anglaise …
Veuillez choisir la norme ISO métric, c’est la norme la plus connue en Europe.
Désignation M10 x 1.5 : M10 = métrique 10 mm / 1.5 représente le pas entre deux spire.
Option direction : Choisir le pas de vis à gauche ou à droite.
Option Remember Size : permet de sauvegarder les paramètres pour les autres vis du design.
Si je valide j’obtiens une vis avec une texture de filetage mais le filetage n’est pas réellement creuser, vous allez comprendre par la suite.
Pourquoi fusion 360 applique une texture ?
Fusion 360 a décidé pour optimiser les compétences de l’ordinateur de mettre en premier temps que une texture sur le modèle
Cocher la case MODELED pour creuser la forme et obtenir une vis.
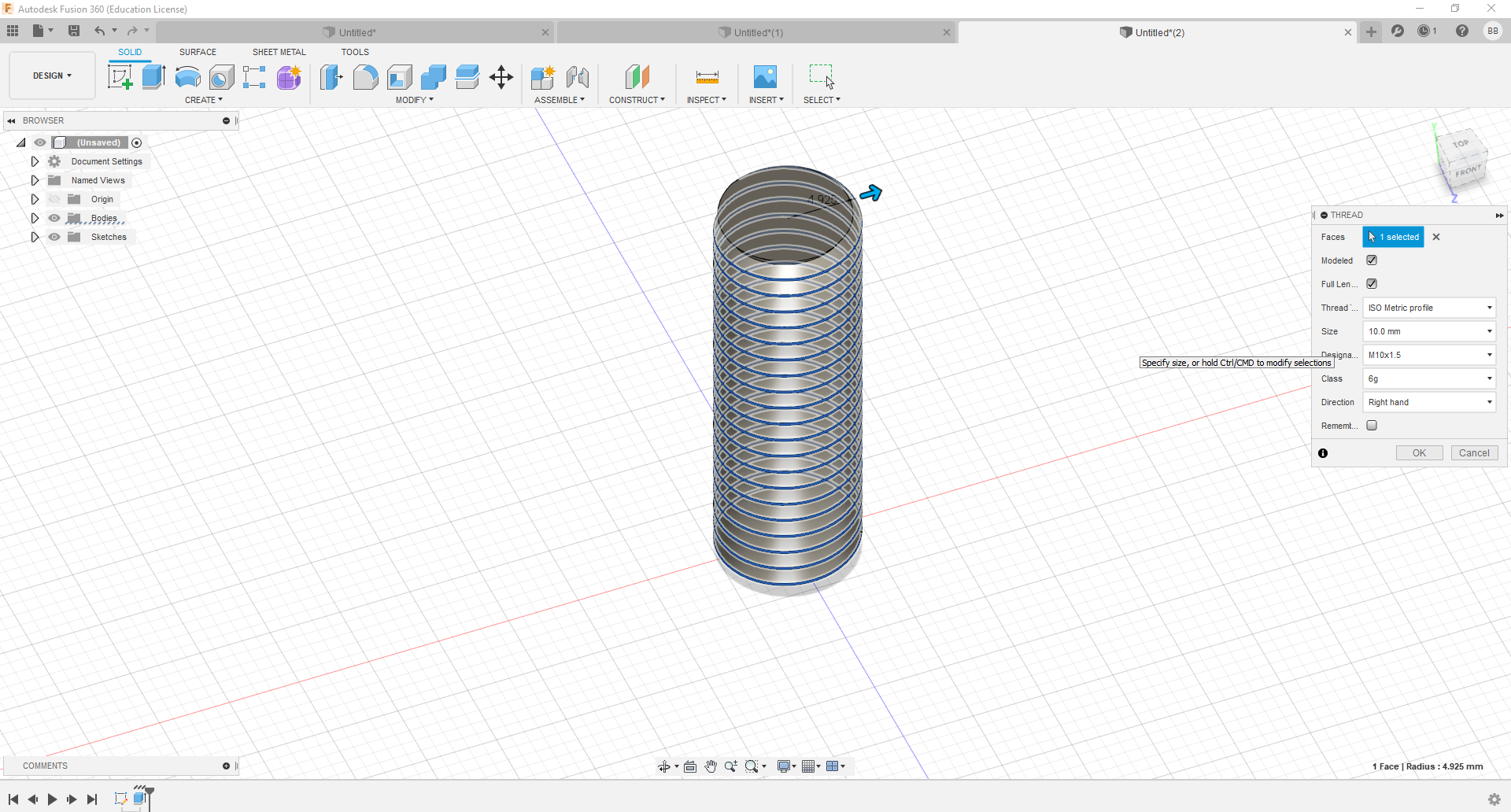
Bravo vous avez une vis M10 avec un pas de 1,5 mm.
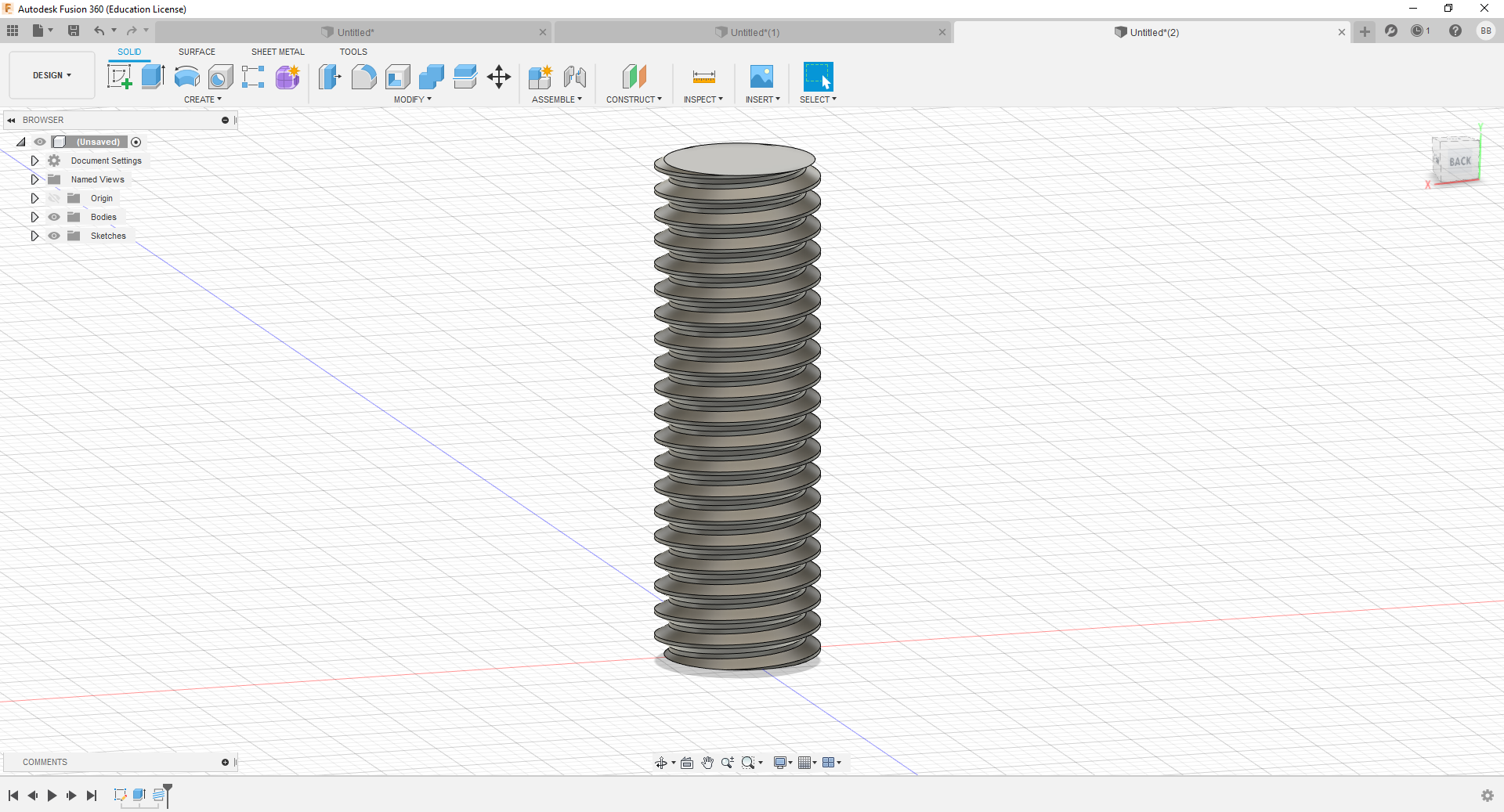
Nous allons voir maintenant les tolérances pour l’impression 3D.
Nous avons abordé précédemment comment faire une vis M10 avec un pas de 1,5 mm.
Pour l’impression 3D il est primordial de réaliser quelques d’ajustement afin que la vis et l’écrou puisse coulisser correctement, les ajustements par défaut sont très bien pour une utilisation sur une CNC car ce sont des machines industrielles très précise.
L’impression 3D n’est pas encore précise autant qu’une CNC il est donc important de réduire l’écart entre la vis et l’écrou afin de ne pas avoir de blocage.
Nous allons faire un écrou de 14 mm de diamètre
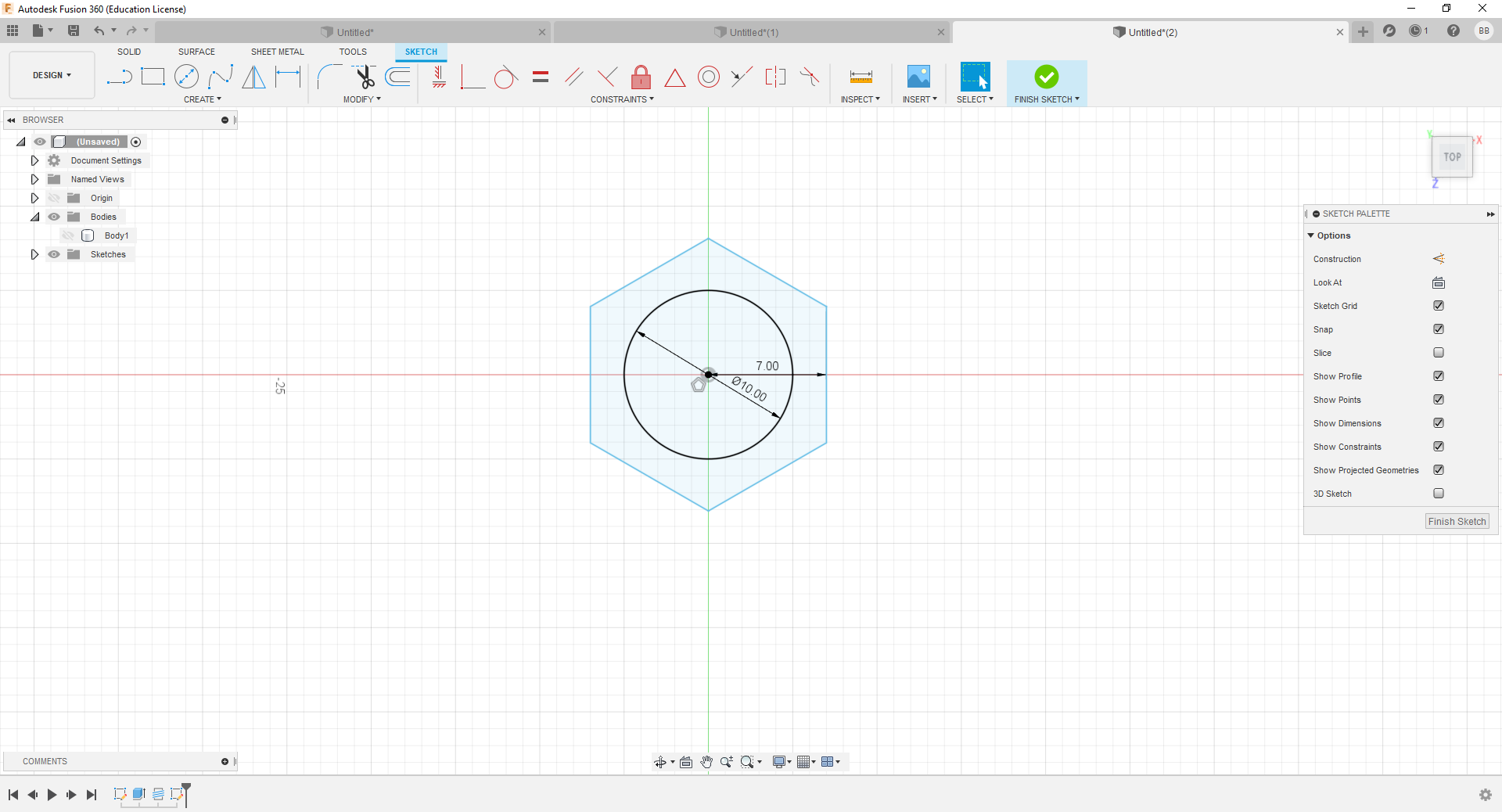
Nous allons extrudé l’écrou de 10 mm
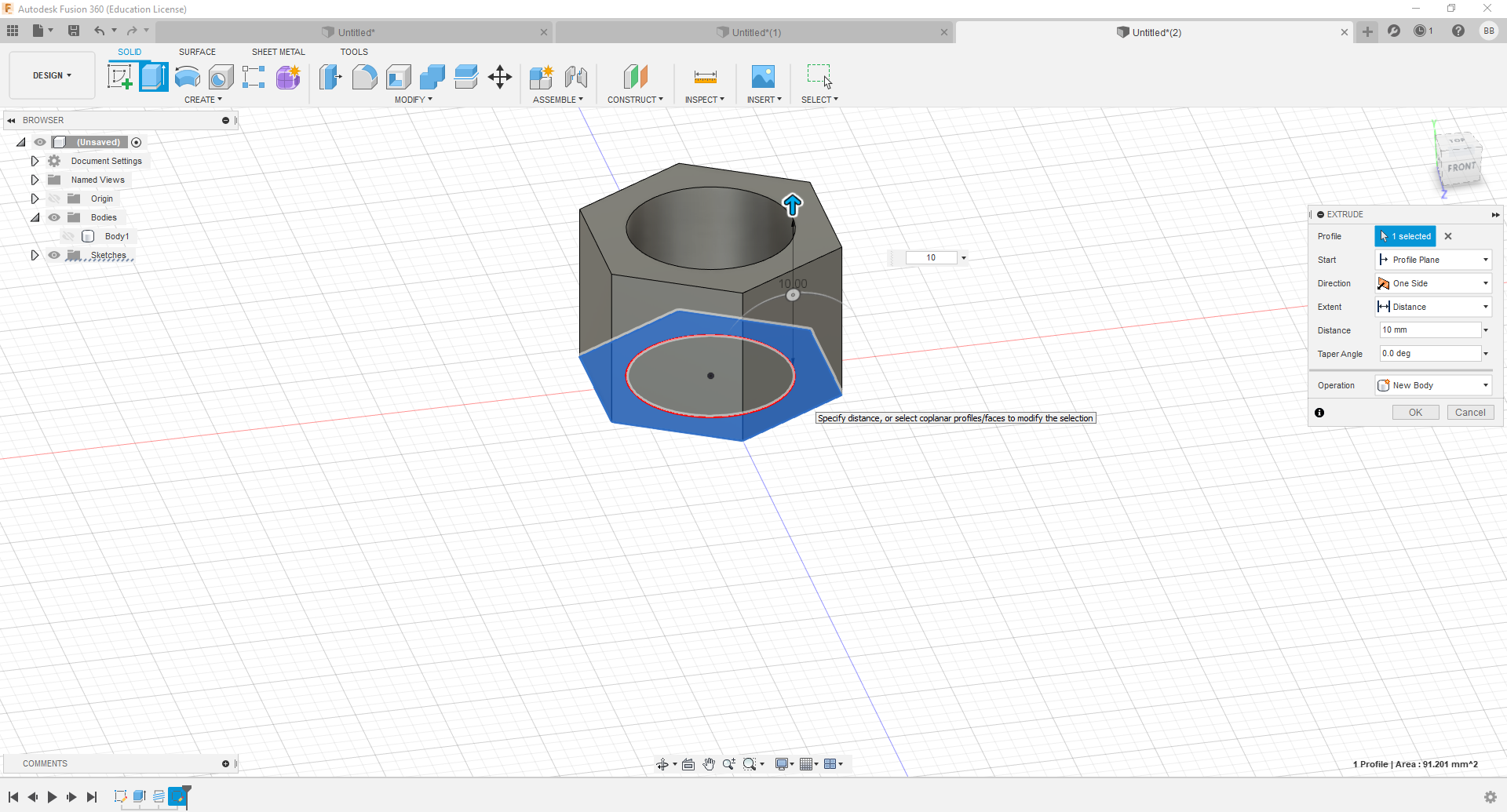
Nous allons lui appliquer le même pas de vis que précédemment.
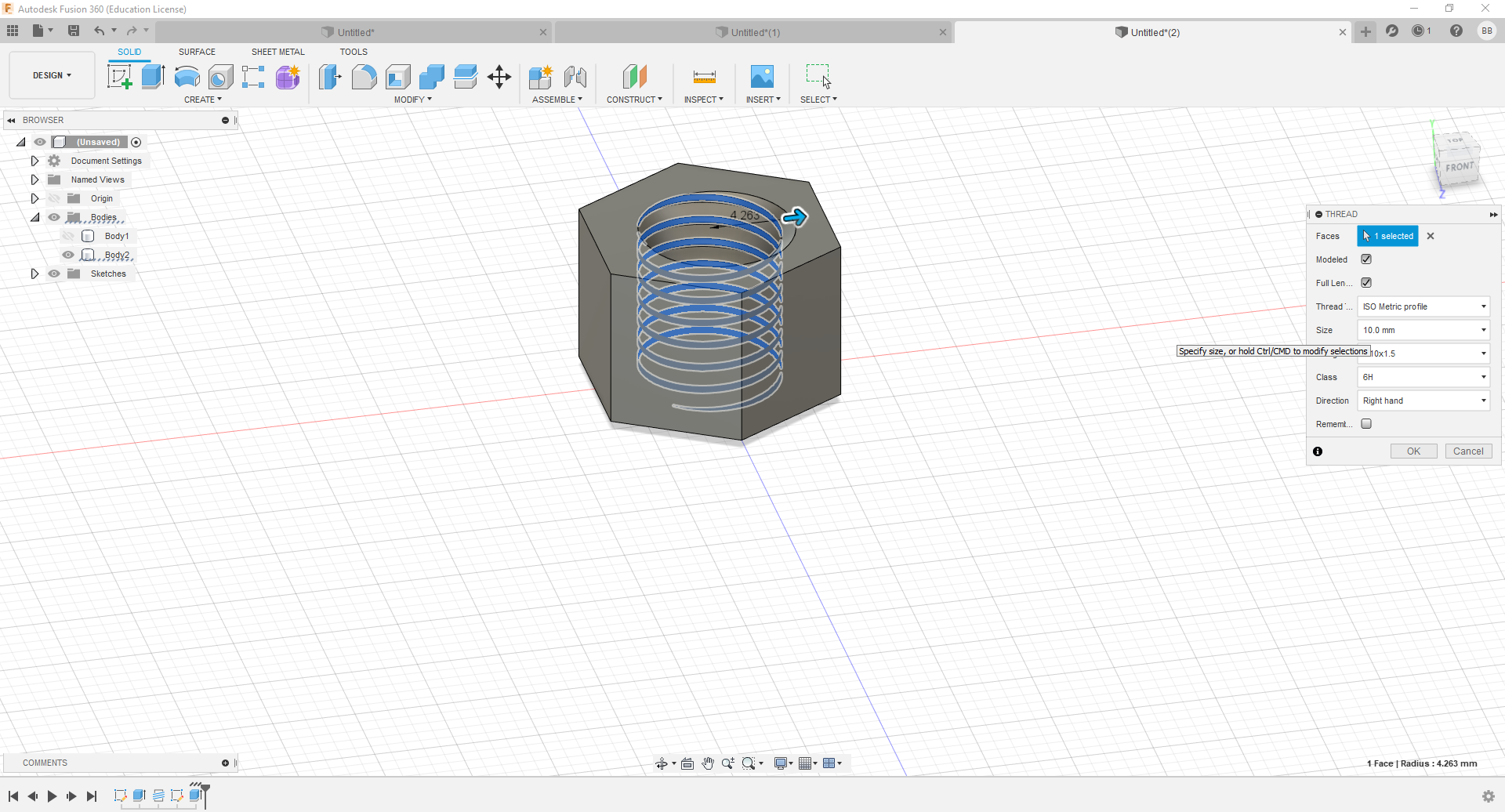
Nous allons utiliser l’option Section analysis, pour voir le jeu entre les deux pièces.
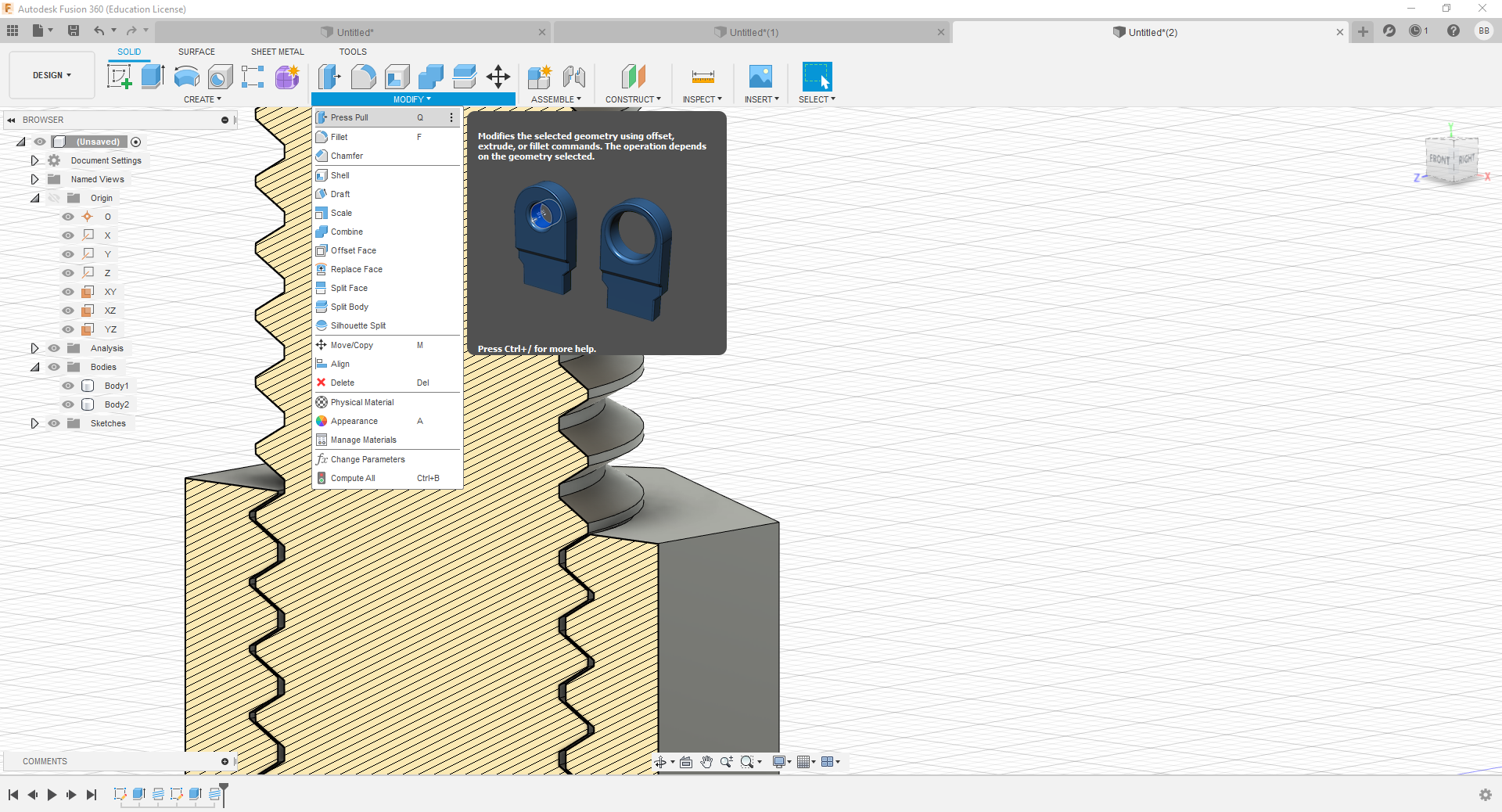
Vous allez sur la tranche appliquer un PRESS PULL DE 0.3
Vous allez appliquer un PRESS PULL raccourci clavier touche Q
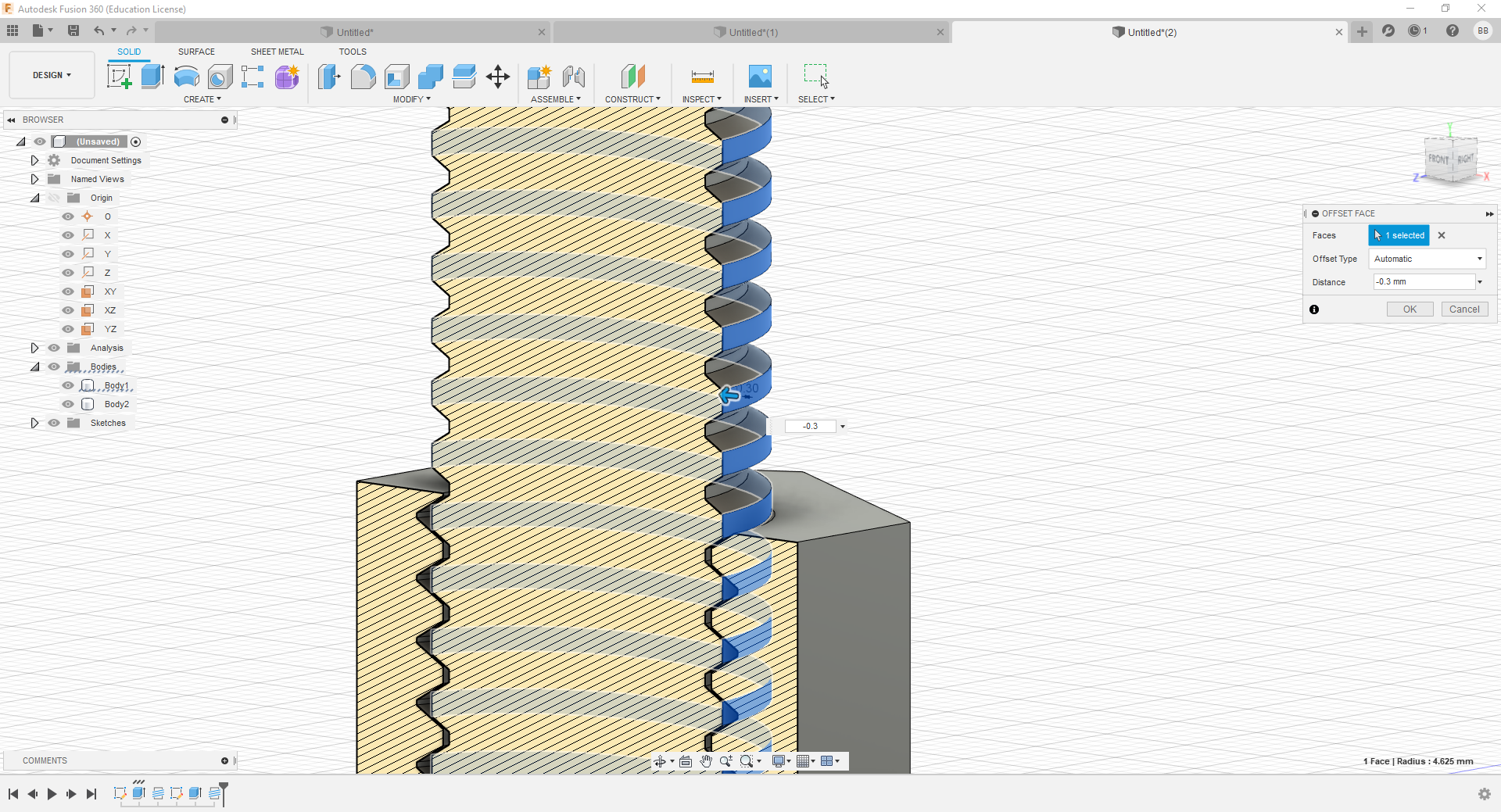
Vous allez choisir la partie haute du filetage de la vis
Vous allez réduire de 0,1 mm
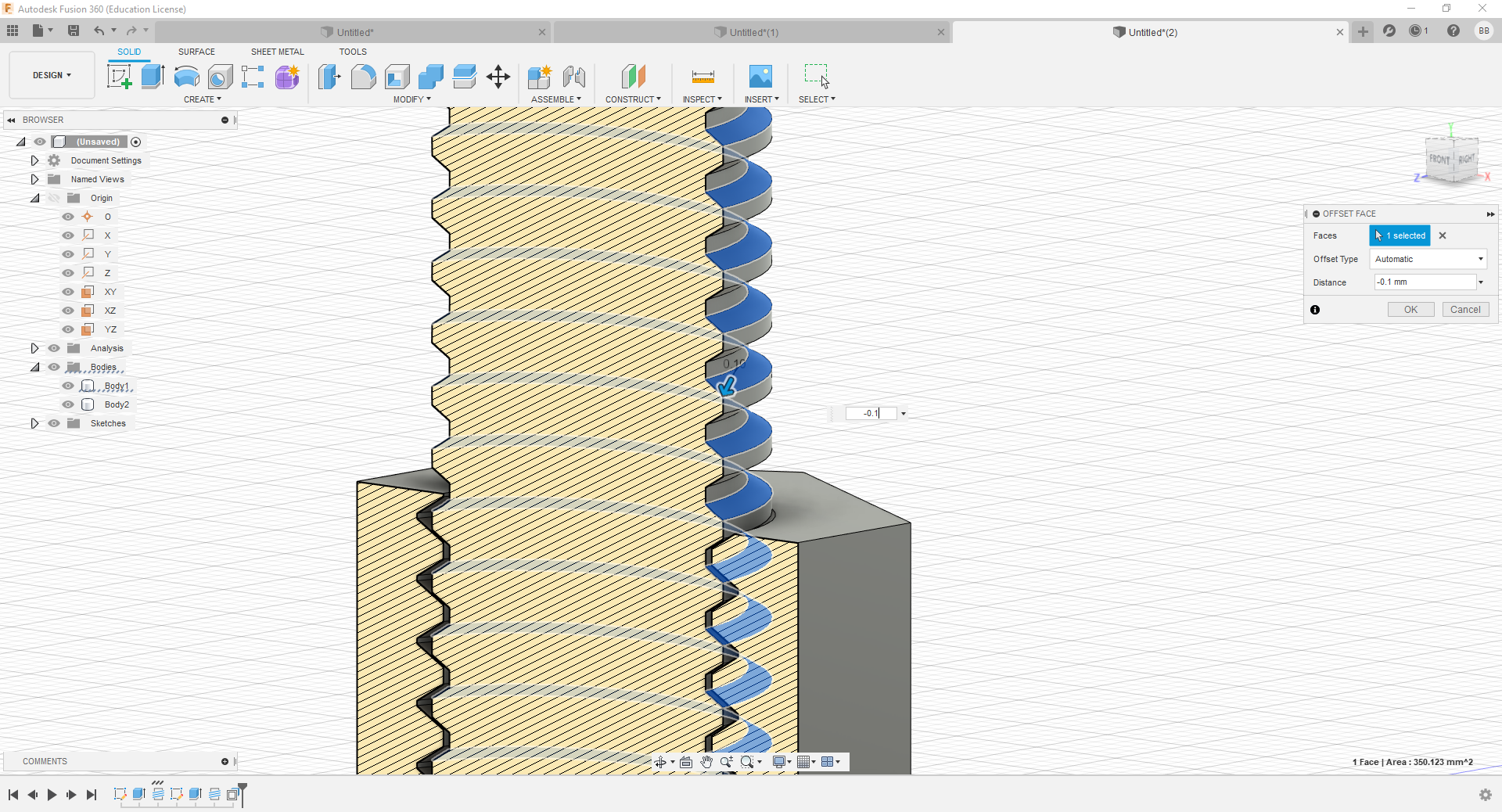
Et pour finir vous allez choisir la partie basse des filetage de la vis
Vous allez appliquer un PRESS PULL de 0.1 mm en moin.
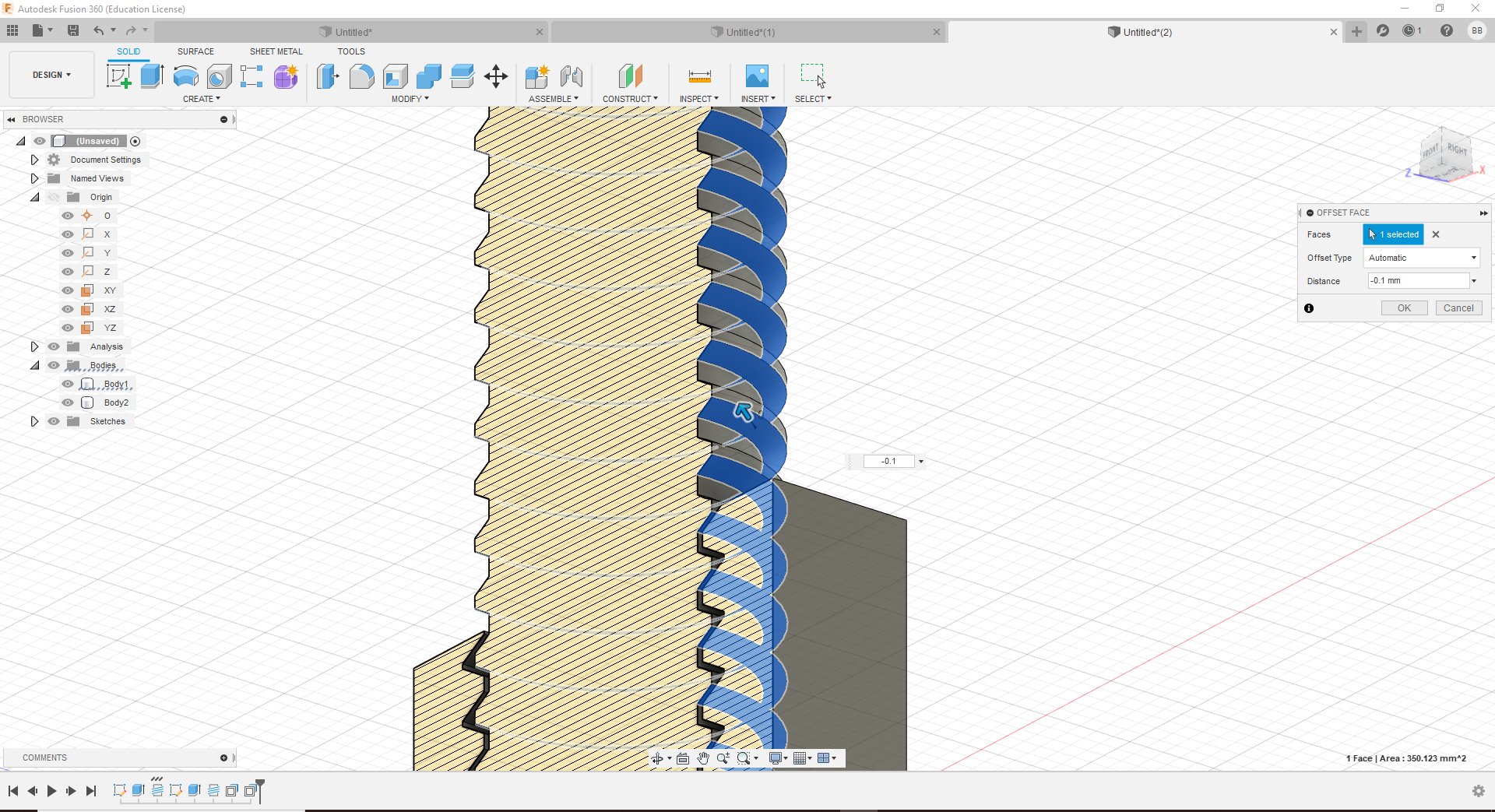
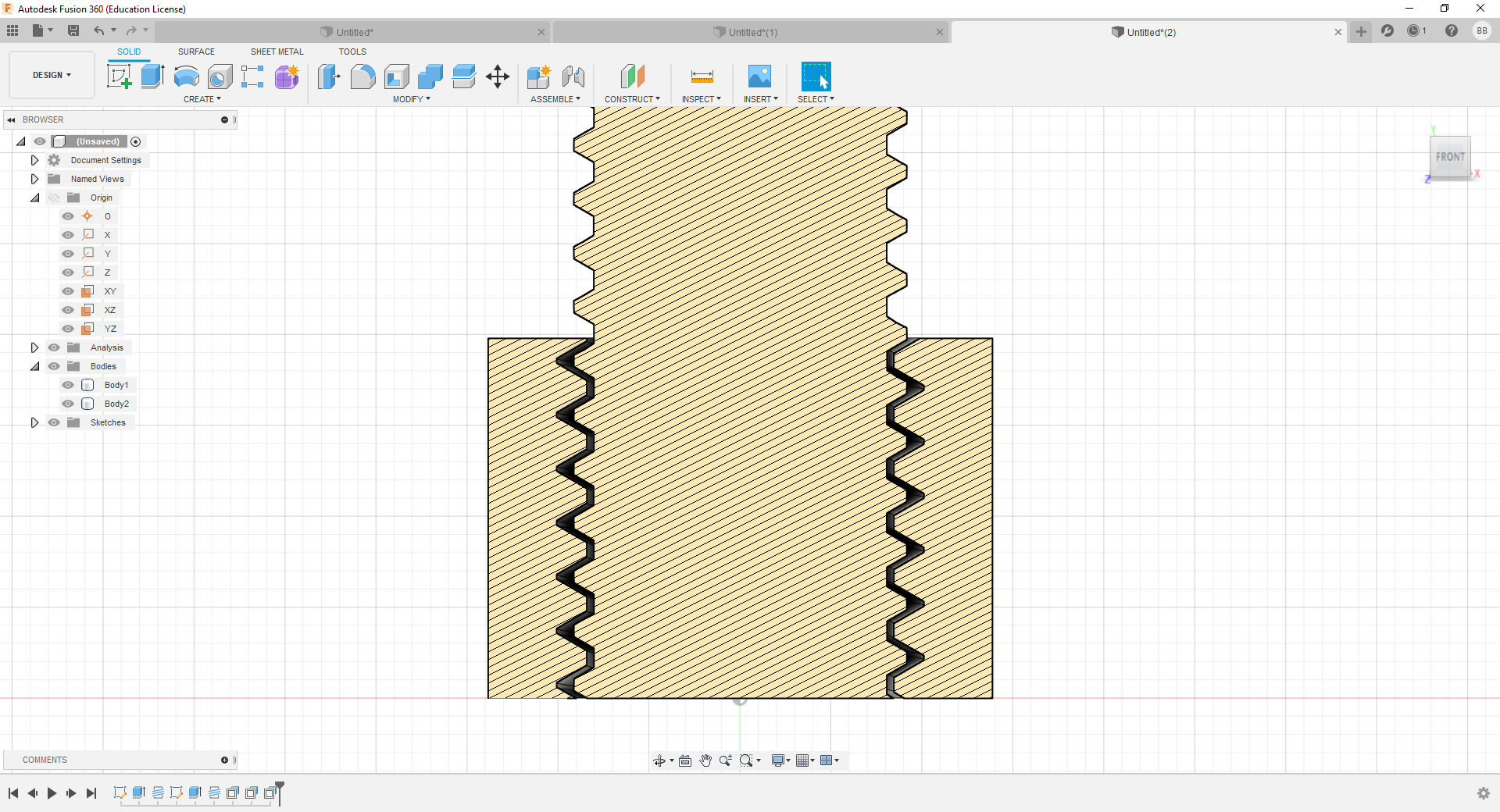
Voilà votre vis est terminé ainsi que votre écrou vous pouvez dorénavant l’imprimer en 3D et essayer d’incorporer les filetages dans vos prochaines créations.
Je vous souhaite une bonne impression 3D n’hésitez pas à me laisser un petit commentaire pour m’encourager à en faire d’autre.
Si vous souhaitez d’autres tutoriel exclusif gratuit veuillez remplir le bloc ci-dessous.